MS Office Online adalah office yang bisa anda gunakan secara online alias berjalan di web. Maksudnya, tidak perlu menginstal di laptop dan yang terpenting adalah FREE. anda hanya butuh koneksi internet yang cepat kalau bisa. Office ini dapat anda akses di situs resmi microsoft office. Mungkin ini salah satu strategi microsoft untuk memerangi pembajakan. ingat pembajakan itu DOSA. Sebelumnya microsoft juga mengeluarkan office 365. office ini berbeda dengan yang lain, karena sistem pembayarannya adalah sistem sewa. jadi sekarang anda bisa lebih leluasa memilih ofice mana yang akan anda beli. oke trus bagaimana cara menggunakan office online tersebut ?
Step 1 (LOGIN)
Masuk ke website resmi dari office www.office.com kemudian pilih Sign in.
kemudian masukkan alamat email yang akan digunakan untuk menggunakan office online. setelah selesai klik Next.

setelah ada dua opsi yaitu microsoft account dan work account. jika ini email anda pribadi maka pilih saja microsoft account tapi jika email perusahaan atau kantor maka pilih yang work account.

selanjutnya masukkan alamat email dan password anda. sebelumnya email harus sudah terdaftar terlebih dahulu. jika belom maka pilih sign up terlebih dahulu. jika sudah terdaftar maka langsung saja pilih sign in.

STEP 2 (MULAI MENGGUNAKAN)
setelah berhasil sign in maka akan tampil seperti ini halaman awal tadi. tapi lihat di pojok kanan atas sudah ada nama akun yang masuk dengan nama miftahur rizqi. itu artinya anda sudah masuk ke office online dengan email anda.

setelah itu anda sudah bisa menggunakan office online ini. banyak sekali pilihannya ada Word, outlock, OneNote, dan PowerPoint Online, contoh saya akan menggunakan Word Online. maka ketika anda klik word online akan muncul editor menulis yang seperti microsoft word 2010 keatas. lalu coba pilih blank document.

selanjutnya muncul halaman kosong. anda dapat menulis sesuai kebutuhan anda. misal saya menulis nahlbee.blogspot.com.

STEP 3 (DOWNLOAD FILE ANDA)
jika sudah selesai anda dapat mendownload file buatan anda tadi dan menyimpannya dalam bentuk doc maupun pdf. sekarang saya mencoba menyimpan dengan hasil file doc. klik saja FILE (pojok kiri atas) kemudian pilih save as dan pilih Download a copy.

kemudian mucul window baru, klik saja click here to download document. ini memang salah satu proses downloadnya.

selanjutnya file akan terdownload dengan nama Document.doc, ini merupakan nama defaultnya. sebenarnya anda dapat merubahnya di menu SAVE AS kemudian RENAME.

filesudah berhasil di download. lalu kemudian coba buka filenya dengan office online yang sudah ada di komputer anda.

ya begitulah kurang lebih office online tersebut. dengan adanya office ini jelas sangat membantu bagi anda yang bekerja berganti-ganti laptop. office ini akan menjadi solusi terbaik anda.
artikel mungkin ingin anda baca cara instal windows 7

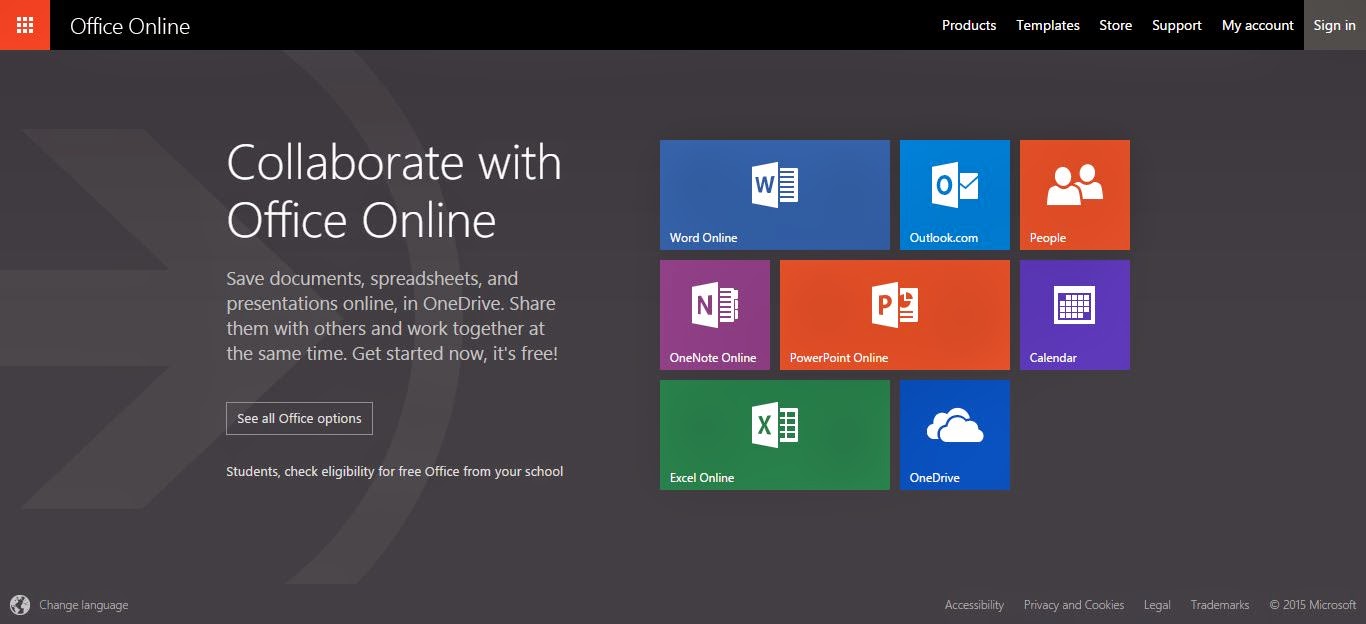





Berkomentarlah dengan kata-kata yang sopan dan bijaksana..
EmoticonEmoticon